今回は自分の覚えのために書きます。
グーグルマップの埋め込みとパソコン(Chromebook)でのスクリーンショットの撮り方です。
先日初めて記事内にグーグルマップを埋め込んでみました。
前々から地図を入れたほうが自分にも便利だと思うこともありましたし、見る方にもわかりやすいだろうと思いつつも、実は少し難しいのではと敬遠していたのです。
でもすごく簡単でした。忘れないためにもやり方をおさらいします。
- グーグルマップを開き、埋め込みたい場所を店名などで検索
- 左に出る「共有」をクリック
- 「共有」にある「地図を埋め込む」をクリック(最初はリンクを送信するページになっています)
- 地図左上でサイズを選ぶ(最初は中になってます)
小:400×300px
中:600×450px
大:800×600px
カスタムサイズ=任意の数値で決める事ができます。 - 「HTMLをコピー」をクリック
- HTML編集に貼り付けます(編集見たままに貼り付けてもダメです)
小さいサイズだとこんな感じ。
これはグーグルマップそのもので拡大も出来るし、動かすことも出来ます。
最寄り駅からの行き方や周辺も調べられるので便利ですね!

でも、画像だけ貼り付けることは出来ないのかなと思いました。
スマホのようにスクリーンショットを撮って記事中に画像を貼ることは出来ないのか?と思い調べてみました。
Chromebookでもwindowsでもスクリーンショットは出来るようです。
やり方は調べてわかったのですが、グーグルマップの利用規約では埋め込みはOKですが、スクリーンショットはNGなんだそうです。
他のユーザーとマップやルートを共有する - パソコン - マップ ヘルプ
規約がそうなら仕方ないです。
その事を理解した上でChromebookでのスクリーンショットの撮り方だけ書いておきます。
見ている画面全体を撮る時
- 「ctrl」+「□II(ウインドウ表示キー)」を押す。スクリーンショットが完了すると右下に完了と表示が出ます。
※機種によってはスクリーンショットキーがあるそうです。 - はてなブログでは「写真を投稿」→マイファイルのダウンロードに写真がありました。いつものように写真を選択して貼り付けます。
一部の画面を撮る場合
- 「ctrl」+「シフトキー」+「□II」を押す。キャプチャする領域を選択し、キャプチャをクリック。
- 「写真を投稿」→マイファイルのダウンロードから写真を選択し貼り付け。
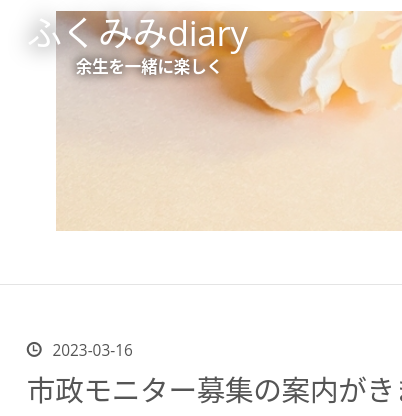
こんな風になりました。
やってみると簡単ですが、知らないうちはすごく難しいことだと思っていました。
頻繁に使うとも思いませんが、知っておくのは良いことかと。
最後まで読んでくださってありがとうございます。
うれしいことがありますように。
では、また。